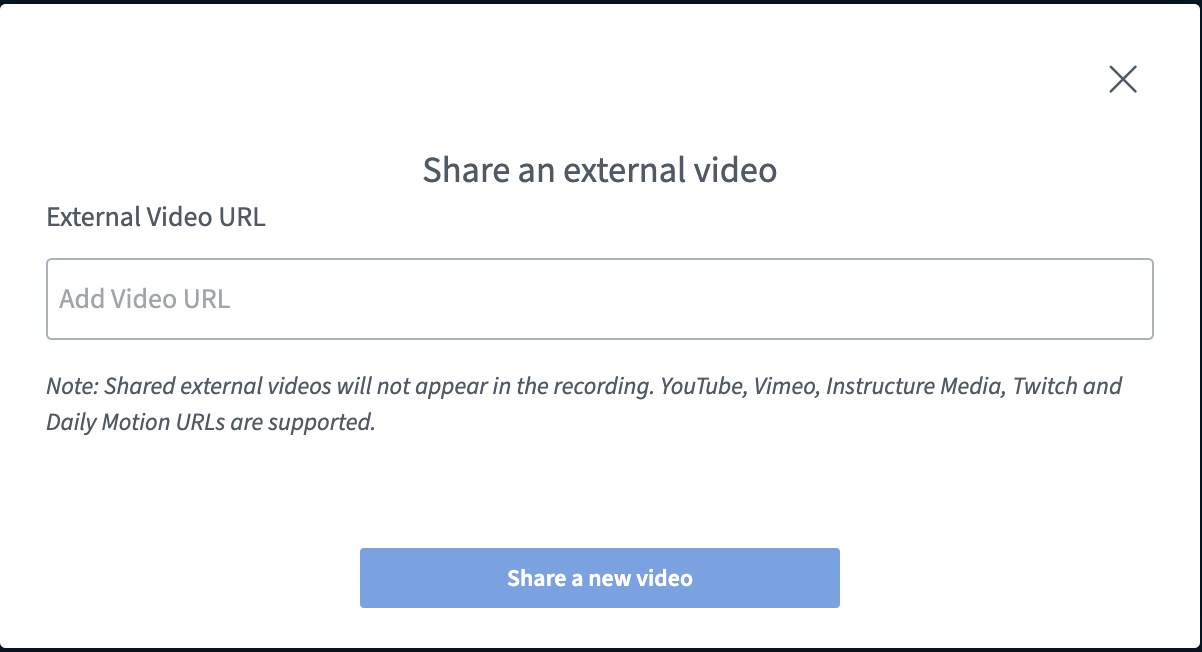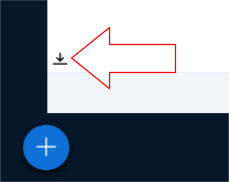Video Call¶
Vorbereitungen¶
Vor einem jeden Video Call prüft das System automatisch, ob die notwendigen Voraussetzungen für ein funktionierendes Gespräch gegeben sind. Hierzu gehört u.a. ob der Zugriff auf das Mikrofon möglich ist und der Nutzer die Einstellungen des Mikrofons korrekt angepasst hat. Das System gibt dem Nutzer an allen Stellen an denen eine Interaktion notwendig ist entsprechende Hilfestellungen und zeigt die passenden Hinweise an.
In einem ersten Schritt wird der Nutzer gefragt, ob er an dem anstehenden Video Call in einer aktiven Form, d.h. durch Mitsprache oder in einer passiven, nur zuhöhrenden Form teilnehmen möchte.
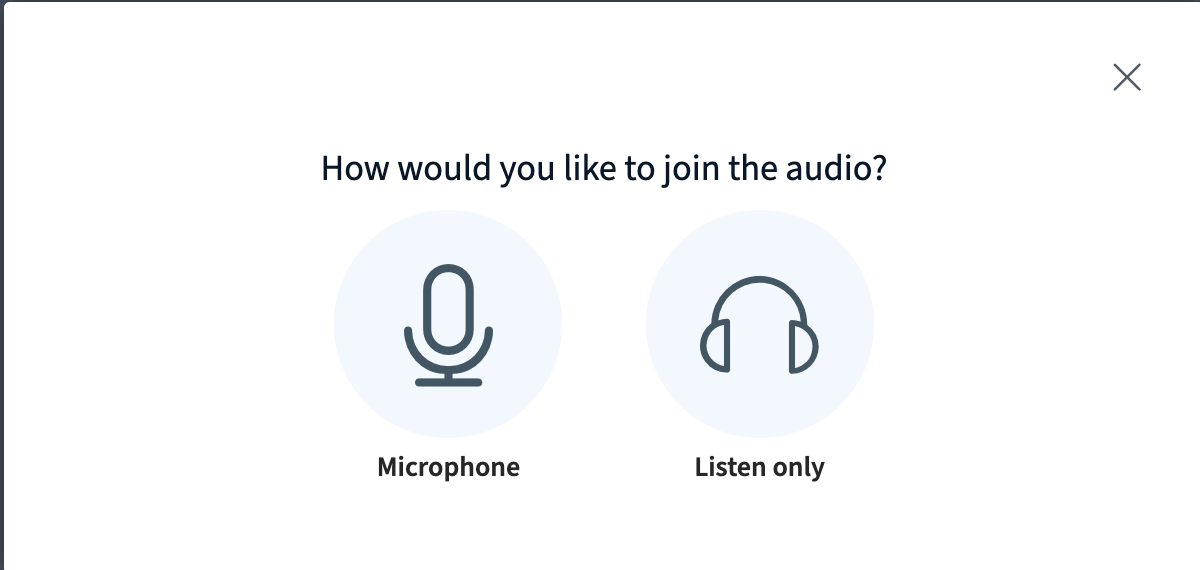
Sollte sich der Nutzer für eine passive Teilnahme entscheiden, wird er ohne weitere Rückfragen in den Video Call geleitet und kann diesem zuhören. Bei einer aktiven Teilnahme prüft das System als nächstes, ob es Zugriff auf das Mikrofon erhält. Hierzu zeigt der Browser eine Meldung an (diese kann von Browser zu Browser leicht unterschiedlich aussehen) und erbittet die entsprechende Berechtigung beim Nutzer.

Um zu überprüfen, ob das Mikrofon korrekt funktioniert, wird der Nutzer in einem letzten Schritt mit einem sogenannten Echo-Test verbunden. Dort hört der Benutzer alles was er sagt, über seine Lautsprecher ausgegeben. Sollte der Benutzer sich nicht hören, stimmt etwas mit seinen Einstellungen nicht und der Video Call wird voraussichtlich fehlschlagen.
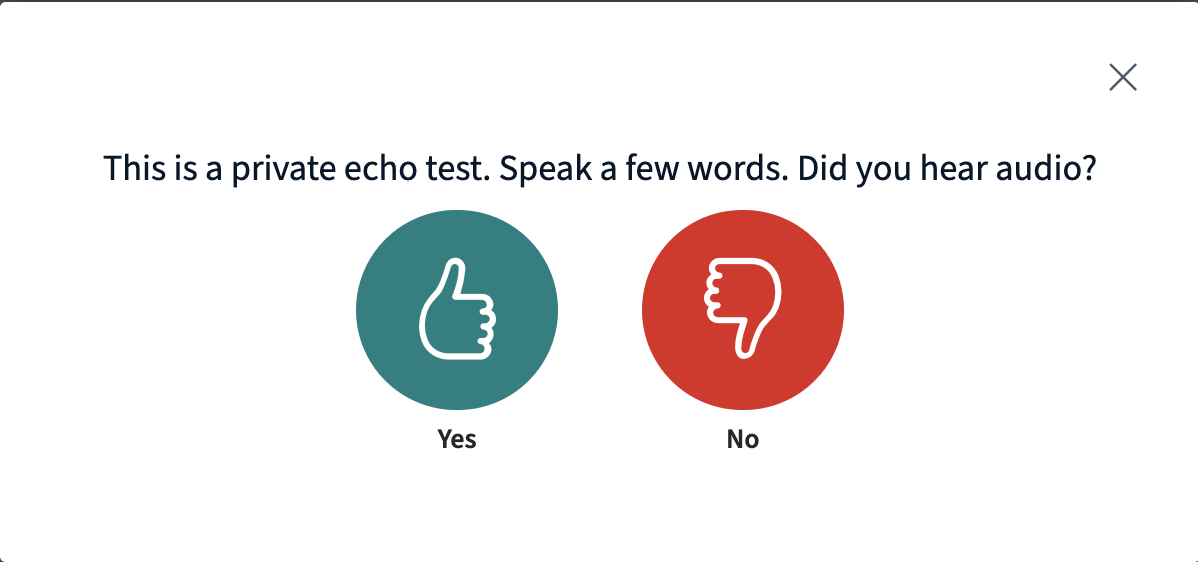
Sobald der Nutzer bestätigt, dass er sich selber gehört hat, ist der Echo Test und alle weiteren Vorbereitungen abgeschlossen und er wird in den Video Call weitergeleitet.
Oberfläche¶
Die Oberfläche eines Video Calls ist in mehrere Bereiche aufgeteilt. Diese können sich leicht voneinander unterscheiden, je nachdem ob man als Nutzer oder als Teinehmer an einem Video Call teilnimmt.
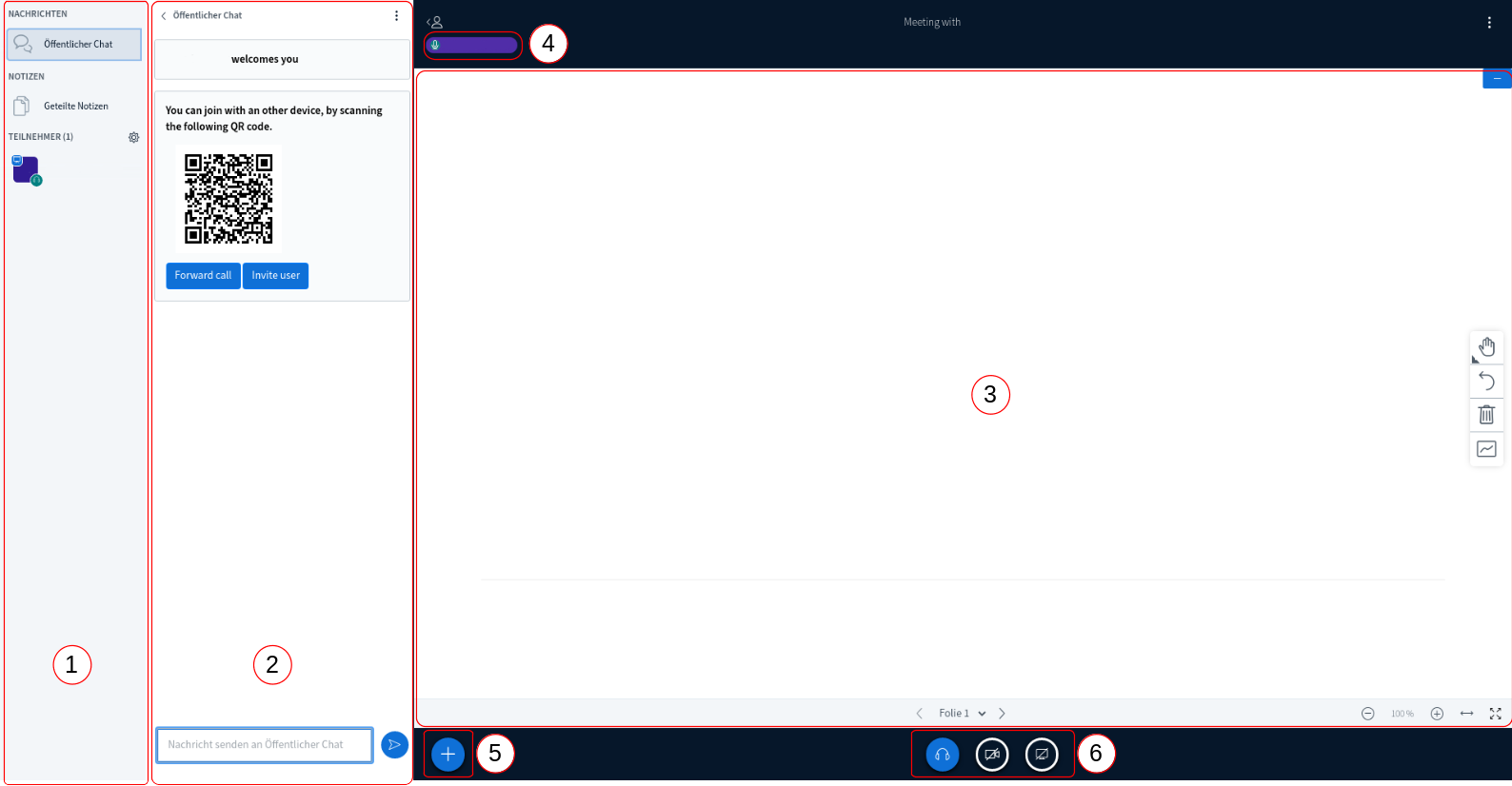
Die Oberfläche teilt sich in verschiedene Bereiche ein.
1 |
Benutzerliste |
Zeigt die anwesenden Benutzer im Video Call inkl. deren Status an. |
2 |
Chatfenster |
Ein text-basierter Chat zwischen allen Teilnehmern des Video Call. Der Nutzer erhält hier ausserdem einen QR-Code, welchen er nutzen kann, um sich z.B. mit einem zweiten Gerät einzuloggen, um z.B. das Mobiltelefon für eine Live-Präsentation zu verwenden. Desweiteren werden zwei weitere Buttons angezeigt „Anruf weiterleiten“ und „Benutzer einladen“ |
3 |
Präsentation |
In diesem Bereich wird die, durch den Nutzer eingestellte, Präsentation gezeigt. Verscheidene Funktionen wie das Blättern, und zoomen sind in diesem Bereich möglich. |
4 |
Sprecheranzeige |
Dieses Symbol zeigt an, wer gerade spricht. |
5 |
Aktionsmenü |
Menü um z.B. eine weitere Präsentation mit in den Video Call aufzunehmen. |
6 |
Anrufsteuerung |
In diesem Menü sind verschiedene Möglichkeiten der Anrufsteuerung hinterlegt. |
Benutzerliste¶
In der Benutzerliste werden alle im Video Call anwesenden Personen angezeigt. Weiterhin wird für alle Personen der Status ihrer Teilnahme durch ein kleines Icon neben dem Namen angezeigt.
Nutzer |
Der Moderator wird durch ein quadratisches Icon symbolisiert. |
|
Teilnehmer |
Der Teilnehmer wird durch ein rundes Icon symbolisiert. |
Weiterhin wird auch der aktuelle Telefonie-Status eines jeden Nutzers angezeigt. Hierzu dient das kleine, grüne Icon in der rechten unteren Ecke des Benutzers.
kein Icon |
Der Teilnehmer kann andere Teilnehmer nicht hören und hat selber auch kein Mikrofon aktiviert |
|
Kopfhörer |
Der Teilnehmer kann die Konversation hören, allerdings sich nicht an der Konversation beteiligen. |
|
Mikrofon |
Der Teilnehmer kann andere Teilnehmer hören und kann selber auch mit anderen Teilnehmern sprechen. |
|
Mikrofon, deaktiviert |
Der Teilnehmer kann andere Teilnehmer hören und kann selber auch mit anderen Teilnehmern sprechen, ist jedoch temporär stumm geschaltet. |
Chatfenster¶
Das Chat Fenster gestaltet sich für alle Teilnehmer des Video Calls identisch und dient der non-verbalen Kommunikation zwischen Nutzer und Teilnehmer. Besonders hervor zu heben ist in diesem Falle jeodch, dass der Nutzer einen QR-Code angezeigt bekommt. Wenn er diesen mit z.B. einem Mobiltelefon oder Tablet fotografiert, kann er mit diesem Gerät zusätzlich an dem Video Call teilnehmern. Hierdurch kann ein Telefon oder Tablet genutzt werden, um z.B. eine Live Präsentation direkt am gewünschten Objekt vorzuführen.
Ebeso bestehen neben dem QR-Code zwei weitere Funktionen

Anruf weiterleiten Möchte der Nutzer einen Anruf mit einem Teilnehmern an einen anderen Nutzer weiterleiten, kann dies über den Button „Anruf weiterleiten“ geschehen. Über die aufkommende Maske können Sie eine Email oder eine Telefonnummer für SMS-Versand angeben. Wird über diese Funktion ein weiterer Teilnehmer einladen, so erhält dieser schon zum Eintritt Moderationsrechte.
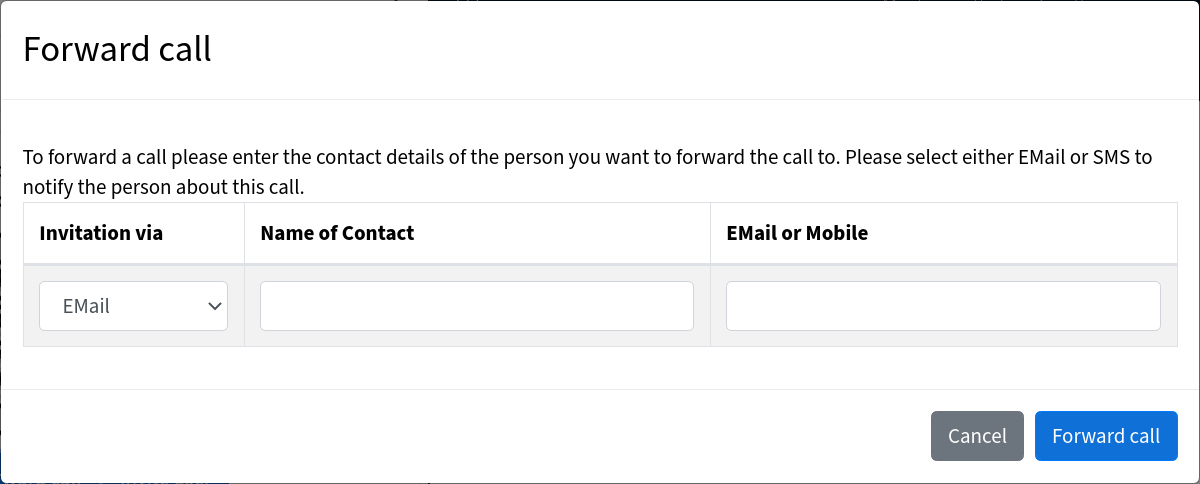
Teilnehmer einladen Möchte der Nutzer einen weiteren Teilnehmer zum Call einladen, kann dies über den Button „Teilnehmer einladen“ geschehen. Über die aufkommende Maske können Sie eine Email oder eine Telefonnummer für SMS-Versand angeben. Wird über diese Funktion ein weiterer Teilnehmer einladen, so erhält dieser keine besonderen Moderationsrechte.
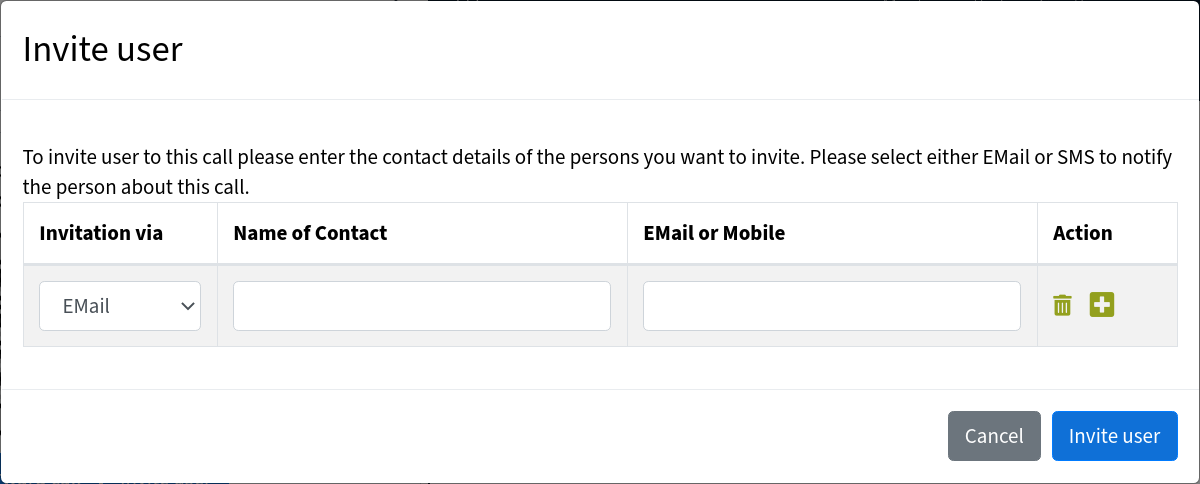
Präsentation¶
In diesem Bereich können durch den Nutzer verschiedene Präsentationen, z.B. als PDF oder als PowerPoint Folien angezeigt werden. Weiterhin ist auch das Abspielen von Videos z.B. von youtube möglich. Alle Aktionen in diesem Bereich, wie z.B. das Blättern in der Präsentation, werden synchron bei allen Teilnehmern eines Video Calls durchgeführt.
Weiterhin kann die Präsentationsfläche auch als Whiteboard verwendet werden. Der Nutzer hat hierbei die Möglichkeit, verschiedene Werkzeuge aus der Werkzeugleiste zu verwenden, um in einer Präsentation bestimmte Punkte besonders hervor zu heben oder auf einer weissen Fläche etwas zu skizzieren.

Im Detail stehen die folgenden Funktionen zur Verfügung:
Text
Linie
Kreis
Dreieck
Rechteck
Freihand
Verschieben
Über diese können beliebig viele Anmerkungen und/oder Notizen auf in die Präsentation geschrieben werden. Ebenso können Farbe und Strichstärke nach Auswahl des Werkzeuges definiert werden.
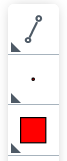
Anrufsteuerung¶
Hier werden die allgemeinen Funktionen des Video Calls angezeigt und Verwaltet. Über dieses Funktionsfeld, können die folgenden Optionen innerhalb eines Video Calls gesteuert werden:
Mikrofonsteuerung ein/ausschalten (Mute)
Audio komplett abschalten
Kamera ein/ausschalten
Bildschirm teilen ein/ausschalten (nur Nutzer)
Über die Mikrofonsteuerung lässt sich das Mikrofon temporär stummschalten oder die Stummschaltung wieder aufheben.
Mit der Funktion „Audio abschalten“ lässt sich der komplette Audio Verkehr abschalten. Der Teilnehmer sieht dann nur noch die Präsentation und den Chat. Über den selben Knopf lässt sich auch die Abschaltung wieder aufheben, bzw. sollte zu Beginn des Video Calls Audio deaktiviert gewesen sein, auch initial aktivieren. Hierbei werden die selben Schritte durchlaufen, wie sie unter Vorbereitung beschrieben sind.
Mit dem Kamera-Symbol erhält man die Möglichkeit mit einer integrierte oder eine per USB angeschlossene Kamera ein Livebild zu übertragen. Dieses Bild ist im Video Call für alle sichtbar. Die Übertragung der Webcam kann nicht zu einzelnen Teilnehmer individuell gesteuert werden.
Sobald auf das Kamera-Symbol geklickt wird, wird – wie auch beim Mikrofon bzw. Audioeinstellungen – der Browser nach der nötigen Berechtigung fragen. Desweiteren muss im Video Call noch eingestellt werden, in welcher Qualtität das Bild übertragen werden soll.
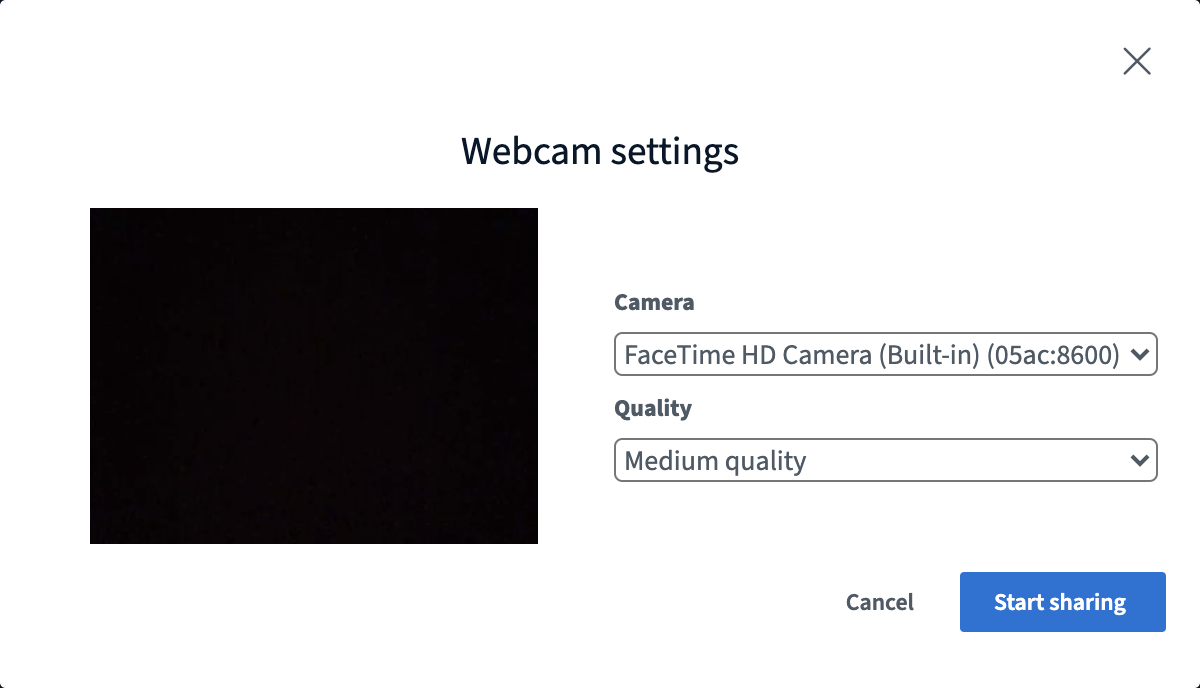
Bei der Funktion „Bildschirm teilen“ wird entweder ein ausgewähltes Programm, ein Teil oder der gesamte Bildschirm des Nutzer den weiteren Teilnehmern übertragen. Hiermit können Teilnehmern direkt Funktionen aus anderen Anwendungen auf dem Bildschirm des Nutzer nachvollziehen. Auch bei dieser Funktion wird vorab die Genehmigung durch den Browser eingeholt.
Hinweis
Vertrauliche Informationen wie Passwörter, interne Links oder Anwendungen sollten vor dem Screenshare geschlossen werden.
Call verlassen¶
Über das Menü in der oberen, rechten Ecke des Präsentationsfensters kann der Video Call beendet werden. Der Nutzer muss den Call an dieser Stelle immer über die Funktion „Konferenz beenden“ verlassen, damit der Call sicher beendet wird. Teilnehmern können das Browserfenster einfach schliessen oder die „Verlassen“ Funktion aus dem selben Menü verwenden.