Administration¶
Dashboard¶
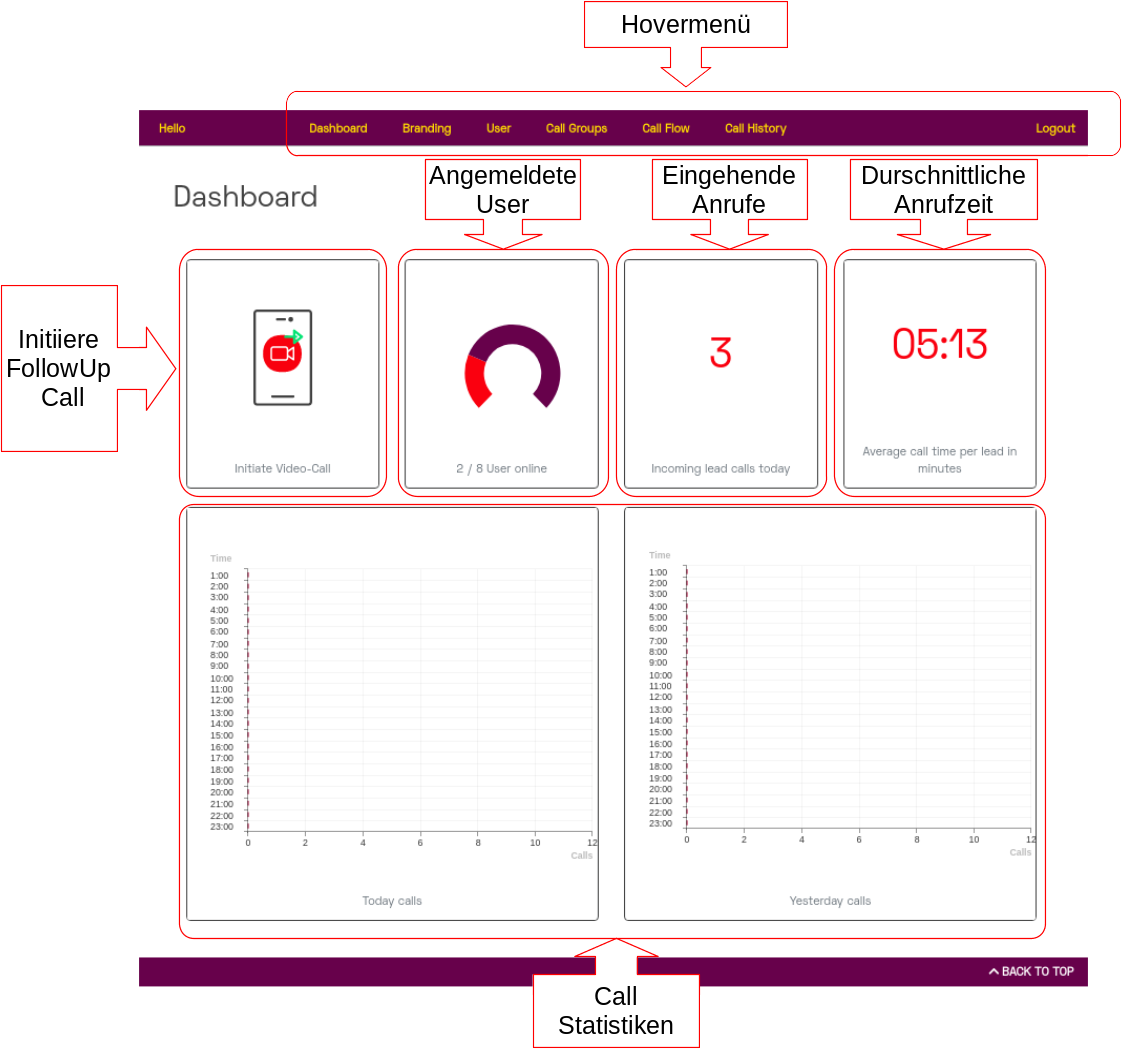
Hovermenü |
Über das Hovermenü gelangt man zu den weiteren Funktionen. |
Followup Call initiieren |
Einen neuen Call mit einem Teilnehmer starten. |
Angemeldete Nutzer |
Anzahl aller im Backend angemeldeten Nutzer |
Anzahl heutiger Calls |
Anzahl der eingegangenen Calls des gesamten Tages |
Durchschnittliche Anrufdauer |
Durchschnittliche Dauer aller Video Calls des Tages |
Call Statistiken |
Statistik über die Anzahl der eingehenden, angenommenen und nicht angenommenen Calls der letzten 48 Stunden |
FollowUp Call¶
Auf der Startseite des Dashboards findest Du die Funktion „Initiate Video-Call“. Mit dieser kannst Du aus dem vidzzle.com-Backend heraus einen neuen Video Call starten und weitere Teilnehmer einladen. Die eingeladenen Teilnehmer benötigen hierfür keinen Benutzeraccount im Backend. Weitere Teilnehmer kannst du hier entweder per EMail oder per Kurzmitteilung (SMS) zu deinem Video Call einladen.
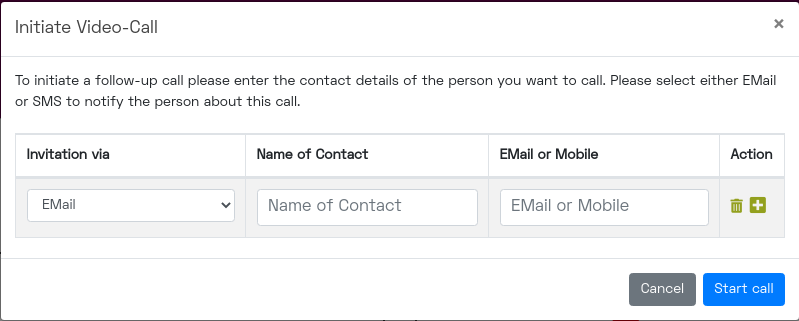
Invitation via |
Wie der Einladungslink zum anstehenden Call dem Teilnehmer zugesandt werden soll. Aktuell kannst Du eine Einladungsnachricht mit Zugangslink per Kurzmittelung (SMS) oder Email versenden. |
Name of Contact |
Name des einzuladenden Teilnehmers. Dieser Text wird auch als Benutzername im Video Call verwendet. |
Email or Mobile |
Email-Adresse oder Mobilfunknummer für Kurzmitteilungen (SMS) um dem Teilnehmer den Zugangslink zukommen zu lassen. |
Action |
Über das Plus-Symbol kannst Du weitere Teilnehmer zu einem Call hinzufügen. Über das Papierkorbsymbol kannst du einzelne Teilnehmer wieder aus der Liste entfernen. |
Durch einen Klick auf den Button „Start Call“, wirst Du direkt in den Video Call geleitet. Die weiteren eingeladenen Teilnehmer, erhalten automatische Benachrichtigungen mit einem Link zur Teilnahme zugesandt.
Tipp
Es besteht keine Möglichkeit nachzuvollziehen, ob der Einladungslink erhalten und gelesen wurde. Daher empfehlen wir, diese Funktion nur nach unmittelbarer Absprache mit dem oder den Teilnehmern zu verwenden, damit auch ein Video Call von beiden Seiten unmittelbar zustande kommt.
Branding¶
Um die Anwendung weitestgehend auf di Bedürfnisse des Nutzers anzupassen, stehen im Menü „Branding“ verschiedene Punkte zur Verfügung. Sollte einer dieser Punkte nicht ausgefüllt werden, so gelten die Standard-Einstellungen des Systems.

Backendstil¶
Im Backendstil können die folgenden Punkte frei definiert werden.
Links im Kopfbereich (Rechts oberhalb des Hovermenüs)
Hier können Links zu wichtigen Webseiten (Beispielsweise ein Content Management System, Kalender, Dokumentationswiki) und/oder der Homepage in HTML-Syntax gesetzt werden.
Text im Fußbereich (Links unterhalb des Textinhaltes)
Klartext zur individuellen Gestaltung.
DSGVO-Hinweis¶
Um den Teilnehmern vor Annahme von Gesprächen über die Followup-Funktion am Dashboard die Möglichkeit zu geben, sich über die verarbeiteten Daten von vidzzle.com zu informieren, kann hier ein Hinweis - passend zu den lokalen Datenschutzgesetzen - erstellt und eingeblendet werden.
Bemerkung
Bitte lass dich bezüglich eines geeigneten Textes von deinem Datenschutzbeauftragten beraten. Ein Beispieltext könnte z.B. wie folgt lauten:
Dieser Videoanruf wird über vidzzle.com ausgeführt. Damit dieser Anruf fehlerfrei durchgeführt werden kann, muss ein Teil ihrer Daten mit vidzzle.com geteilt werden. Dies beinhaltet Ihre IP Adresse und Daten über Ihren Browser. Während Sie sich im Meeting befinden, werden alle Informationen die sie im Meeting eingeben - egal ob über Ihre Tastatur, ihre Kamera oder ihr Mikrofon - über die Server von vidzzle.com übertragen. Weiterhin nutzen wir Cookies zur Vorbereitung und während des Anrufs. Dies beinhaltet Cookies, welche Sie gegenüber dem Server authentifizieren und ggf. welche Einstellungen Sie getroffen haben. Weitere Informationen zur Datenverarbeitung erhalten Sie in unserer Dokumentation. Mit einem klick auf den OK Button stimmen Sie der Datenverarbeitung zu. Wenn Sie mit der Datenverarbeitung nicht einverstanden sind, schliessen Sie bitte dieses Fenster.
Mit setzen des Hakens wird diese Meldung für alle ausgehenden Calls aktiviert und dem angerufenen vor jedem Anruf angezeigt. Für eingehende Calls muss der embed Code entsprechend der Anleitung angepasst werden.
Kurznachrichten (SMS)¶
Je nach Bedarf können die Texte von der Kurznachrichten (SMS) angepasst werden. Multimedia-Kurznachrichten (MMS) können nicht über das System verschickt werden, somit sind nur Klartextnachrichten ohne Formatierungen möglich. Ebenso sind keine HTML-Kenntnisse zur Anpassung nötig.
Text für Anrufeinladung per Kurznachricht
Der Text der Anrufeinladung sollte nicht zu lang gewählt werden, um eine Stückelung durch den SMS-Versand zu vermeiden. Eine einfache SMS kann nur 160 Zeichen beinhalten, was den automatisch angehängten Link miteinschließt. Je nach Länge dieses Links stehen wenige Zeichen zur Verfügung. Eine Nutzung von Schlüsselwörtern ist in dieser Funktion nicht möglich.
Text für die Benachrichtigung über einen eingehenden Anruf
Standardpräsentation¶
Über die Standardpräsentation kann eine Präsentation hochgeladen werden, welche im Video Call als erste Seite angezeigt wird. Der annehmende Nutzer hat danach jederzeit die Möglichkeit, im laufenden Video Call die Präsentation zu wechseln.
Email Branding¶
Das Email Branding umfasst individuelle Einstellungen, die für die Grundform aller ausgehenden Mails des Backends getroffen werden können. Im Detail sind die folgenden Einstellungen möglich.
EMail Absender |
Absendeadresse jeder Email aus dem System. Überschreibt individuelle Absender je Nutzer um ggf. Spamfilter zu passieren. |
Header Bild |
Ein Bild (png, gif oder jpg Format) in der Größe von 600x102 Pixeln. Dieses dient als Header einer jeden EMail aus dem System. |
Hero Shot |
Ein Bild (png, gif oder jpg Format) in der Größe von 600x300 Pixeln. Dieses dient als zentrales Bild in jeder versendeten EMail. |
EMail Signatur |
Eine Signatur die unter alle EMails gesetzt wird. Kann z.B. genutzt werden, um rechtliche Anforderungen in allen EMails zu erfüllen. |
Für die Email Signatur können die folgenden Variablen verwendet werden.
__DEALER_NAME__ |
Name |
__DEALER_STREET__ |
Straße |
__DEALER_ZIP__ |
Postleitzahl |
__DEALER_CITY__ |
Stadt |
__DEALER_EMAIL__ |
Mailadresse |
Der Inhalt der zur Verfügung stehenden Variablen orientert sich an den Daten des Nutzers. Daher können diese nur durch den Support geändert werden.
Bestätigungs EMail¶
Hier können individuelle Anpassungen zum Betreff, Inhalt und Form der sogenannten Opt-In-Mail eines neuen Nutzers getroffen werden. Die Variablen, die für den Mailinhalt verwendet werden, können nicht im Betreff verwendet werden. HTML Formatierungen im Betreff sind ebenfalls nicht möglich.
__RECIPIENT_NAME__ |
Name des EMail Empfängers. |
__APPNAME__ |
Globale Bezeichnung für das Video Call Backend, kann nur vom Support global abgeändert werden und nicht individuell angepasst werden |
__LINK__ |
Opt-In-Link, der vom System für einmalige Nutzung generiert. wird. In der Emailbestätigung ist es zwingend notwendig diese Variable einzusetzen, da ohne den genierten Link keine Bestätigung der Emailadresse möglich ist. |
__SENDER_NAME__ |
Name des Absenders, z.B. für die Grußformel. |
__DEALER_COMPANY_NAME__ |
Es handelt sich hierbei um die gleiche Variable, die sich im Emailbranding unter __DEALER_NAME__ befindet. |
EMail zur Passwortänderung¶
Hier können individuelle Anpassungen zum Betreff, Inhalt und Form der EMail getroffen werden, welche versendet wird, falls ein Nutzer ein neues Kennwort setzen möchte. Die Variablen, die für den Mailinhalt verwendet werden, können nicht im Betreff verwendet werden. HTML Formatierungen im Betreff sind ebenfalls nicht möglich.
__RECIPIENT_NAME__ |
Name des EMail Empfängers. |
__APPNAME__ |
Globale Bezeichnung für das Video Call Backend, kann nur vom Support global und für alle Händler/Standorte abgeändert werden und nicht individuell angepasst werden |
__LINK__ |
Link, der vom System für einmalige Nutzung generiert. wird. Es ist zwingend notwendig diese Variable einzusetzen, da ohne den genierten Link keine Passwortänderung möglich ist. |
__SENDER_NAME__ |
Name des Absenders, z.B. für die Grußformel. |
__DEALER_COMPANY_NAME__ |
Händlername. Es handelt sich hierbei um die gleiche Variable, die sich im Emailbranding unter __DEALER_NAME__ befindet. |
EMail nach Passwortänderung¶
Hier können individuelle Anpassungen zum Betreff, Inhalt und Form der EMail getroffen werden, welche versendet wird, nachdem ein Nutzer ein neues Kennwort gesetzt hat. Die Variablen, die für den Mailinhalt verwendet werden, können nicht im Betreff verwendet werden. HTML Formatierungen im Betreff sind ebenfalls nicht möglich.
__RECIPIENT_NAME__ |
Name des EMail Empfängers. |
__RECIPIENT_EMAIL__ |
EMail Adresse des Empfängers. |
__APPNAME__ |
Globale Bezeichnung für das Video Call Backend, kann nur vom Support global und für Nutzer abgeändert werden und nicht individuell angepasst werden |
__SENDER_NAME__ |
Name des Absenders, z.B. für die Grußformel. |
__DEALER_COMPANY_NAME__ |
Händlername. Es handelt sich hierbei um die gleiche Variable, die sich im Emailbranding unter __DEALER_NAME__ befindet. |
Email zur Call-Einladung¶
Hier können individuelle Anpassungen zum Betreff, Inhalt und Form der EMail getroffen werden, welche versendet wird, wenn ein Kunde zu einem neuen Video Call eingeladen wird. Die Variablen, die für den Mailinhalt verwendet werden, können nicht im Betreff verwendet werden. HTML Formatierungen im Betreff sind ebenfalls nicht möglich.
__RECIPIENT_NAME__ |
Name des EMail Empfängers. |
__LINK__ |
Link, der vom System für einmalige Nutzung generiert. wird. Es ist zwingend notwendig diese Variable einzusetzen, da ohne den genierten Link keine Teilnahme am Video Call möglich ist. |
__SENDER_NAME__ |
Name des Absenders, z.B. für die Grußformel. |
__DEALER_COMPANY_NAME__ |
Händlername. Es handelt sich hierbei um die gleiche Variable, die sich im Emailbranding unter __DEALER_NAME__ befindet. |
Call-Notification EMail¶
Hier können individuelle Anpassungen zum Betreff, Inhalt und Form der EMail getroffen werden, welche versendet wird, wenn ein neuer Video Call eingeht. Die Variablen, die für den Mailinhalt verwendet werden, können nicht im Betreff verwendet werden. HTML Formatierungen im Betreff sind ebenfalls nicht möglich.
__RECIPIENT_NAME__ |
Name des EMail Empfängers. |
__LINK__ |
Link, der vom System für einmalige Nutzung generiert. wird. Es ist zwingend notwendig diese Variable einzusetzen, da ohne den genierten Link keine Teilnahme am Video Call möglich ist. |
__SENDER_NAME__ |
Name des Absenders, z.B. für die Grußformel. |
__DEALER_COMPANY_NAME__ |
Händlername. Es handelt sich hierbei um die gleiche Variable, die sich im Emailbranding unter __DEALER_NAME__ befindet. |
Webhooks¶
Webhooks können genutzt werden um andere Anwendungen (zum Beispiel ein CRM System) über den Start und das Ende von Video Anrufen zu informieren. Aktuell bieten wir Webhooks für das „Start Call“ und „End Call“ Event an. Bei beiden Hooks werden jeweils die selben Informationen übertragen. Bitte beachte, dass die Informationen des „End Call“ Events ggf. aktueller sein können als die Informationen aus dem „Start Call“ Event und diese daher aktualisieren sollten.
Die Daten werden an die URLs geposted, welche in den entsprechenden Feldern hinterlegt sind. Wenn Du weitere Header Informationen, zum Beispiel zur Authentifizierung, benötigst, so kannst Du diese in den entsprechenden „Additional Header“ Feldern hinterlegen. Hierbei bitte je Zeile nur einen Header und den Header Namen durch einen Doppelpunkt und ein folgendes Leerzeichen vom Header-Wert trennen.
Zur Zeit stellen wir die folgenden Daten bereit.
callid |
Einzigartige UUID des Anrufs |
start |
Startdatum und -zeit des Calls im Format ISO 8601. Leer wenn unbekannt. |
end |
Endedatum und -zeit des Calls im Format ISO 8601. Leer wenn unbekannt. |
callflow |
ID des auslösenden Callflows. |
userid |
Numerische Benutzerid des Benutzers der den Call angenommen hat. |
username |
Benutzername (normalerweise die EMail) des Benutzers der den Call annahm. |
Achtung
Zur Zeit stellen wir nur Webhooks für eingehende Anrufe zur Verfügung.
Benutzer¶
Zur Verwaltung von Nutzern und individuellen Anpasssungen wird ein „Administrator“ (siehe Benutzerklassen) benötigt. Dieser wird durch den Support eingerichtet.
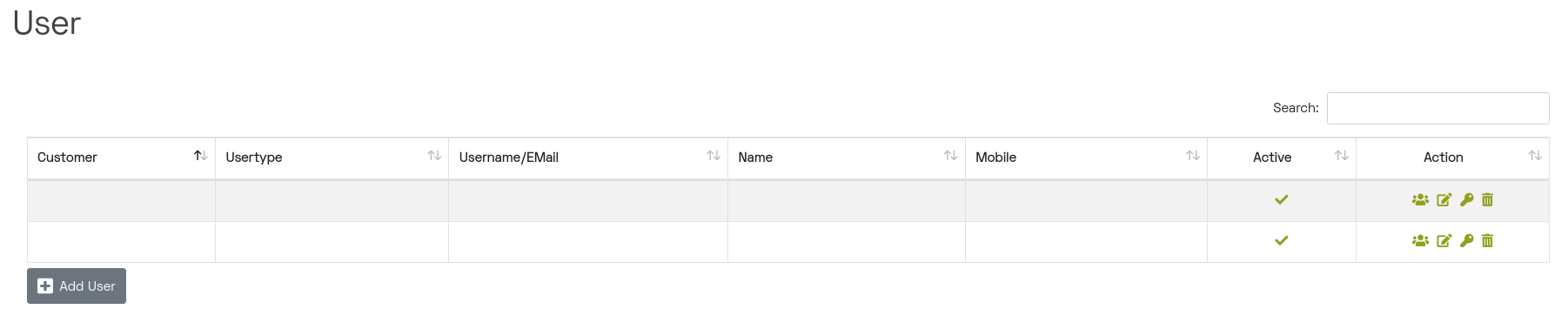
Über den Button „Add User“, unterhalb der Übersichtstabelle, kannst Du einen einen neuen Nutzer erstellen. Weitere nutzerspezifische Aktionen kannst Du über die Spalte „Action“ innerhalb der Tabelle ausführen. Diese sind wie folgt:
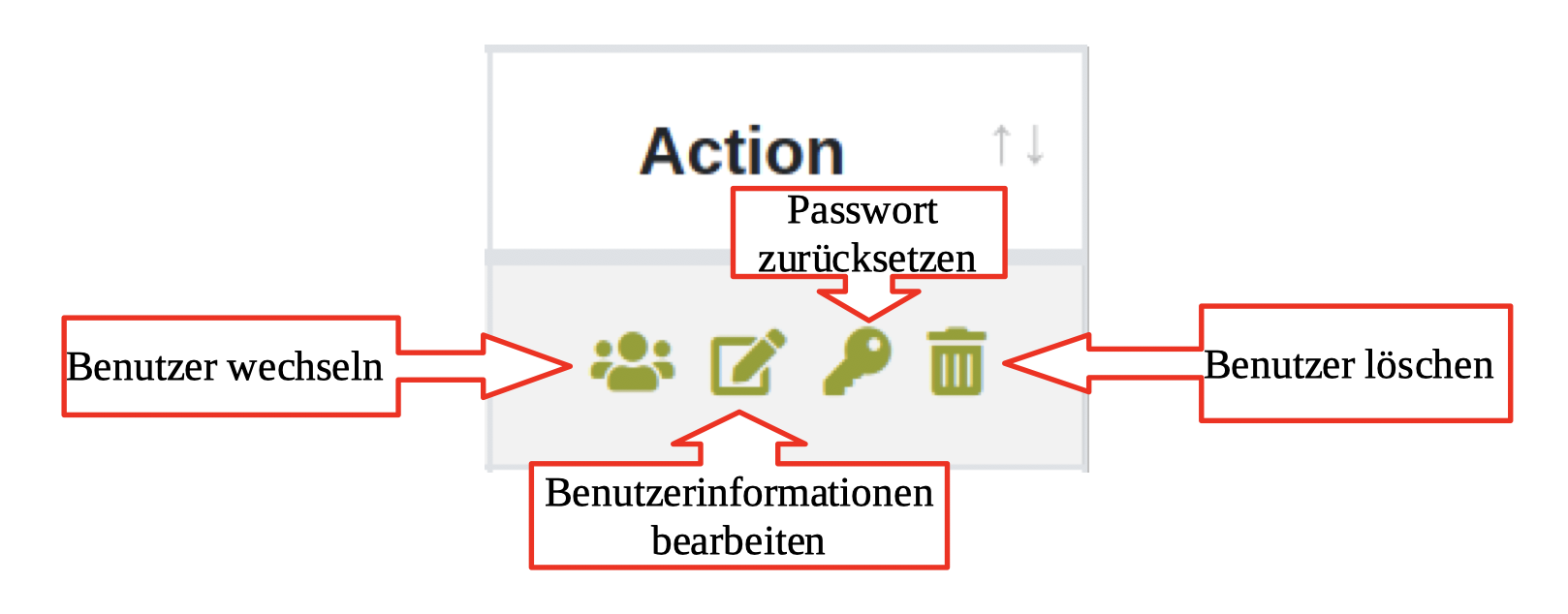
Nutzer erstellen¶
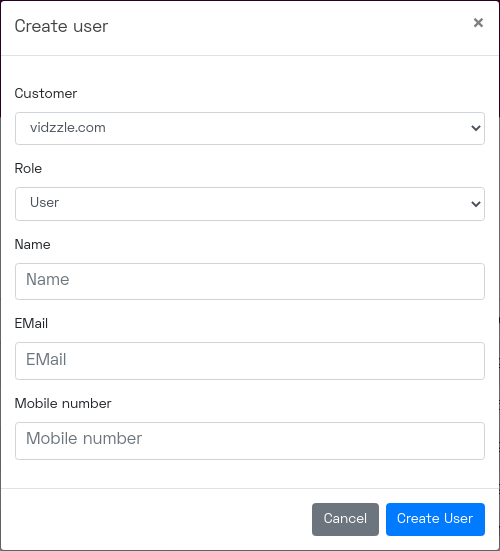
Sämtliche Felder in der Maske sind Pflichtfelder und werden innerhalb der Anwendung verwendet, um z. B. das Branding für den entsprechenden Nutzer anzupassen. Nach einem Klick auf den Button „Save“ werden die Daten an das Backend übermittelt, geprüft und gespeichert. Sollte es hierbei zu einem Fehler kommen, wird eine entsprechende Fehlermeldung generiert und im Frontend angezeigt. Der Fehler kann dann behoben und die gewünschte Aktion erneut gestartet werden.
Das Feld „Kunde“ kann nur durch den Support gesetzt werden. Bei einem neuen Nutzer, der durch einen Admin angelegt wird, ist dieses Feld automatisch vorbelegt. Eine spätere Änderung des Feldes ist nicht möglich. Über das Feld „Nutzerrolle“ werden die Zugriffsrechte des Nutzers eingestellt. Hier ist eine spätere Änderung jederzeit möglich.
Nach erfolgreicher Speicherung ist der Nutzeraccount automatisch gesperrt. Um den Nutzer zu entsperren wird eine automatisierte EMail an die angegebene EMail Adresse gesendet. In dieser EMail befindet sich ein Link, über den sich der Nutzer erstmalig am System anmelden muss. Bei dieser ersten Anmeldung, muss der Nutzer auch ein persönliches Kennwort für seinen Account festlegen. (siehe Login)
Nutzer editieren¶
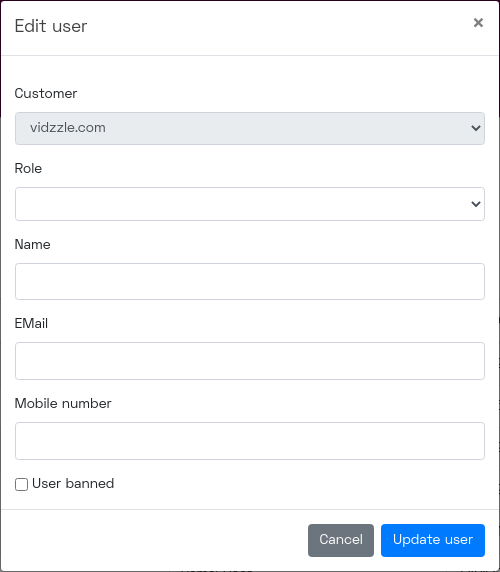
Sämtliche Felder in der Maske sind Pflichtfelder und werden innerhalb der Anwendung verwendet, um zB. das Branding für den entsprechenden Nutzer anzupassen. Nach einem klick auf den Button „Save“ werden die Daten an das Backend übermittelt, geprüft und gespeichert. Sollte es hierbei zu einem Fehler kommen, wird eine entsprechende Fehlermeldung generiert und im Frontend angezeigt. Der Fehler kann dann behoben und die gewünschte Aktion erneut gestartet werden.
Das Feld „Kunde“ kann nicht editiert werden. Über das Feld „Nutzer gesperrt“ kann einem Nutzer der Login in der Anwendung verwehrt werden. Diese Einstellung greift jedoch erst, wenn sich der Nutzer das nächste mal am System anmelden möchte. Es findet kein erzwungener Logout statt.
Nutzer löschen¶
Nach einer Sicherheitsabfrage wird der Nutzer inklusive aller seiner Statistiken und Einstellungen aus dem System gelöscht. Diese Löschung ist unwiderruflich und kann auch durch den Support des Systems nicht Rückgängig gemacht werden.
Nutzer wechseln¶
Über die Funktion „Nutzer wechseln“ ist es einem Admin möglich, in das Konto eines untergeordneten Nutzer zu wechseln. Wird diese Funktion ausgeführt, leitet das System den Admin auf das Dashboard des neuen Nutzers. Um eine solche Sitzung zu kennzeichnen, erscheint neben dem Namen des Nutzers (oben links neben dem Menü) auch der Name des Admins in Klammern.
Um die Funktion zu beenden, muss der Admin den Logout Button (oben rechts neben dem Menü) einmalig betätigen. Er befindet sich dann wieder auf dem Dashboard seines eigenen Nutzers.
Hinweis
Benutzen Sie für diese Funktion nicht mehrere Fenster oder Tabs ihres Browsers. Dies könnte zu ungewollten Problemen führen.
Passwort zurücksetzen¶
Leider kommt es regelmäßig vor, dass Nutzer die Kennwörter zu einer Anwendung vergessen. Über diese Funktion kann ein Admin die Neuvergabe eines Kennwortes auslösen. Hierbei wird dem Nutzer eine EMail mit Link geschickt, welchen der Nutzer klicken muss. Er wird dann auf eine Webseite weitergeleitet, wo er sich ein neues Kennwort setzen kann.
Diese Funktion ist identisch mit dem erstmaligen setzen eines Kennwortes. (siehe Login)
Call Groups¶
Call Groups dienen zur Zusammenfassung von Nutzern mit identischen Aufgabengebieten bzw. Schwerpunkten im Verkauf. Hierdurch ist es möglich, eingehende Video Calls zu den zuständigen Mitarbeitern zu leiten.
Hinweis
Es wird mindestens eine Call Group benötigt, um eingehende Video Calls empfangen zu können.

Über den Button „Add Call Group“, unterhalb der Übersichtstabelle, kann eine neue Call Group erstellt werden. Weitere Call Group-spezifische Aktionen sind über die Spalte „Action“ innerhalb der Tabelle ausführbar. Diese sind wie folgt:
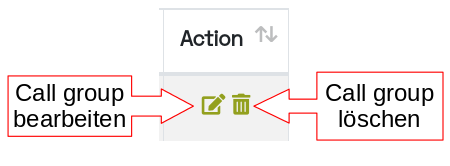
Call Group anlegen¶

Nur das Feld „Call Group Name“ ist ein Pflichtfeld, alle weiteren Felder können auch zu einem späteren Zeitpunkt ausgefüllt werden. Das Feld „Mitglieder“ wird automatisch mit einer Liste der Nutzer des aktuellen Händlers/Standortes befüllt. Aus dieser Liste können beliebig viele Nutzer einer Call Group hinzugefügt werden.
Call Group bearbeiten¶
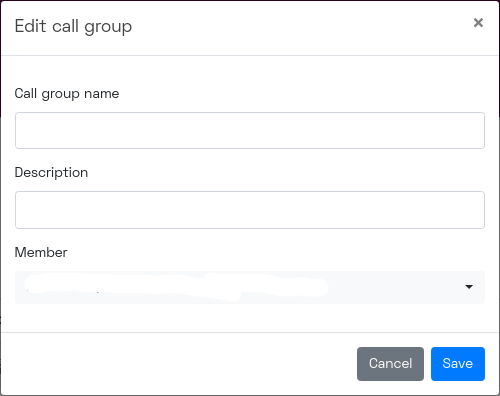
Nur das Feld „Call Group Name“ ist ein Pflichtfeld, alle weiteren Felder können auch zu einem späteren Zeitpunkt ausgefüllt werden. Das Feld „Mitglieder“ wird automatisch mit einer Liste der Nutzer befüllt. Aus dieser Liste können beliebig viele Nutzer einer Call Group hinzugefügt oder auch entfernt werden.
Call Group löschen¶
Nach einer Sicherheitsabfrage wird die Call Group aus dem System gelöscht. Diese Löschung ist unwiderruflich und kann auch durch den Support des Systems nicht Rückgängig gemacht werden.
Call Flow¶
Mit einem Call Flow werden die verschiedenen Optionen beschrieben, die das verhalten eines eingehenden Video Calls beeinflussen können. Hierbei gibt es drei Gruppen von Einstellungen, die primär einen entsprechenden Anruf beeinflussen:
Wochentag und Uhrzeit
Empfänger des Anrufs
Eskalationslevel des Anrufes
Nachdem ein Call Flow erfolgreich angelegt wurde, erscheint dieser in der Übersichtstabelle und erhält vom System automatisch eine „Embed-Id“ zugewiesen. Mit dieser kann der Call Flow dann mit einem Button oder anderweitigen Call 2 Action auf der Homepage des Händlers/Standortes verbunden werden. Siehe hierzu auch das Kapitel Einbindung

Über den Button „Add Call Flow“, unterhalb der Übersichtstabelle, kann ein neuer Call Flow erstellt werden. Weitere spezifische Aktionen sind über die Spalte „Action“ innerhalb der Tabelle ausführbar. Diese sind wie folgt:
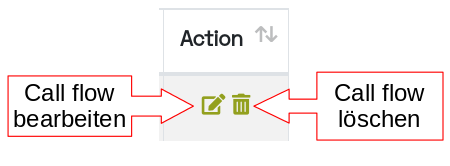
Erstellen eines neuen Call Flow¶
Um die Erstellung eines Call Flows so einfach wie möglich zu halten, dabei jedoch die maximale Flexibilität zu Ermöglichen, wird der Nutzer durch einen Assistenten durch die einzelnen Schritte geleitet. Nach jedem Schritt wird automatisch überprüft, ob die getroffenen Einstellungen korrekt sind oder ob Änderungen durch den Nutzer notwendig erscheinen.
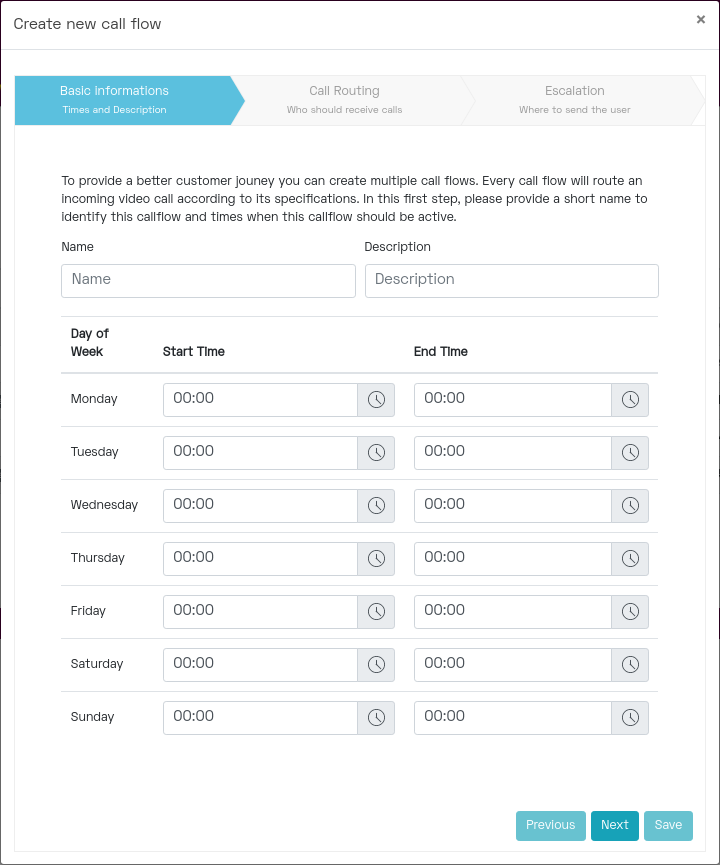
Im ersten Schritt des Assistenten werden neben einem Namen und einer Beschreibung für den Call Flow auch die Tage und Uhrzeiten abgefragt, zu welchen der Call Flow aktiv sein soll. Ausserhalb dieser Uhrzeiten, wird der Nutzer auf eine Webseite umgeleitet, welche in Schritt 3 des Assistenten abgefragt wird.
Soll ein Call Flow an einem bestimmten Tag nicht aktiv sein, muss die Start- und Endzeit auf die selbe Uhrzeit eingestellt werden.
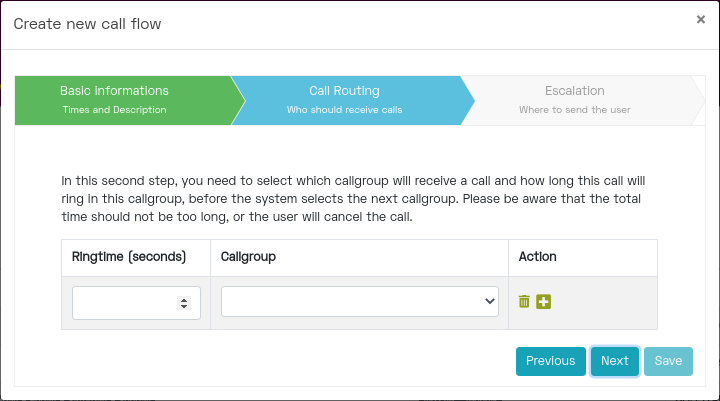
Im zweiten Schritt des Assistenten muss das eigentliche Call Routing definiert werden. Hierbei geht das System immer von oben nach unten vor. D.h. als erstes werden die Nutzer in der ersten Zeile benachrichtigt, wenn in der im Feld Ringtime angegebenen Zeit der Video Call nicht angenommen wird, dann wird die nächste Call Group benachrichtigt. Wenn das System am Ende der Liste angekommen ist und der Video Call durch niemanden angenommen wurde, wird der Kunde auf die Escalation URL, welche in Schritt 3 angegeben wird, weitergeleitet.
Achtung
Die Ringtimes der einzelnen Schritte addieren sich. Kunden sollten nicht zu lange warten gelassen werden, da diese ansonsten ggf. abspringen.
Hinweis
Die maximale Summe aller Ringtimes in einem Call Flow beträgt 240 Sekunden.
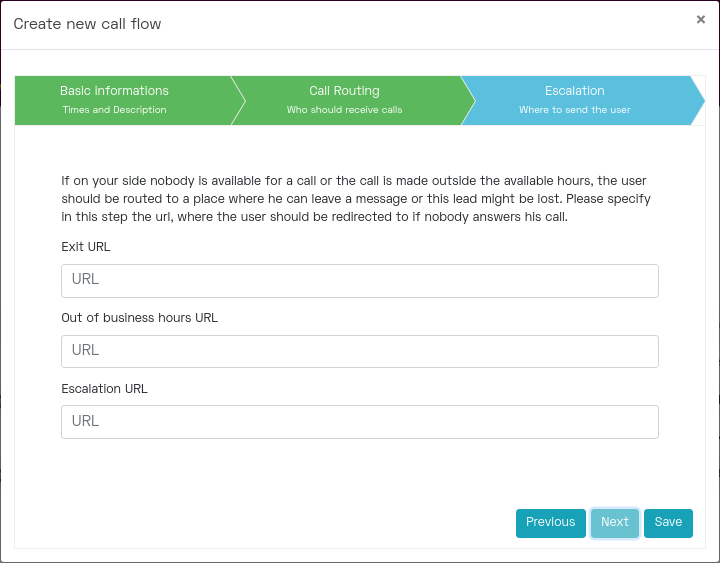
Im dritten Schritt müssen 3 verschiedene URL angegeben werden, zu welchen der Kunde in bestimmten Fällen umgeleitet wird. Im Detail sind dies die folgenden URL:
Exit URL |
An diese URL wird der Kunde weitergeleitet, nachdem der Video Call erfolgreich beendet wurde. |
Out of business hours URL |
Bei einem Anruf ausserhalb der Zeiten aus Schritt 1, wird der Kunde an diese URL weitergeleitet. |
Escalation URL |
Wenn trotz aller Bemühungen ein Video Call nicht durch einen Mitarbeiter angenommen werden kann, werden die Kunden auf diese Adresse geleitet. |
Bearbeiten eines Call Flow¶
Sie können einen Call Flow jederzeit bearbeiten um sämtliche Einstellungen anzupassen. Sie werden hierbei durch den selben Assistenten wie bei der Erstellung eines neuen Call Flow geleitet. Es gelten hier die selben Regeln und Einschränkungen.
Löschen eines Call Flow¶
Nach einer Sicherheitsabfrage wird der Call Flow inklusive aller seiner Einstellungen aus dem System gelöscht. Diese Löschung ist unwiederruflich und kann auch durch den Support des Systems nicht Rückgängig gemacht werden.
Achtung
Hierdurch wird auch die Einbindung auf der Webseite ungültig und muss ggf. durch den Webdesigner gelöscht oder angepasst werden.
Einbindung¶
Um dem Designer einer Homepage die maximale Flexibilität zur Einbindung in die Homepage eines Nutzers zu geben, erfolgt die Einbindung in zwei einfachen Schritten. Als erstes muss eine JavaScript Quelldatei im Kopf der Seite eingebunden werden, bevor in einem zweiten Schritt ein Button oder Call 2 Action als Trigger für den Anruf verwendet wird.
JavaScript Quelldatei¶
Die folgende Zeile muss in den Kopf der HTML Seite eingebunden werden, auf der ein Video Call ausgelöst werden soll. Der Text <SUBDOMAIN> ist hierbei durch die Subdomain zu ersetzen, über welche Sie auf das Backend der Anwendung zugreifen.
<script type="text/javascript" src="https://app.vidzzle.com/embed.js"></script>
Button / Call 2 Action¶
In einem zweiten Schritt muss ein HTML Element als Auslöser für den Anruf ausgewählt werden. Dies kann jedes beliebiges Element sein, auf das ein Teilnehmer klicken kann. Die Gestaltung ist hier vollkommen dem Designer der Webseite überlassen. Wichtig ist jedoch, dass dem Element zwei Eigenschaften zugewiesen werden.
id=‘btn-cwbbb-osr‘
data-cwbbb-igh=‘<EMBED-ID>‘
Die ID des Elements ist fix und kann nicht verändert werden. Den Wert für die Embed ID können Sie im Backend dem Bereich Call Flow entnehmen.
Des weiteren besteht über die Eigenschaften des Elements die Möglichkeit das weitere Verhalten zu steuern. Hierzu gibt werden die folgenden Parameter heran gezogen:
data-cwbbb-name |
Default: Customer Der Name der für den Kunden im Backend angezeigt werden soll. Dieser kann z.B. aus bestehenden Session Daten oder einem Kontaktformular übernommen werden. |
data-cwbbb-gdpr |
Default: 0 Wenn dieser Wert auf 1 gesetzt wird, dann wird dem Nutzer vor jedem Call zu einem neuen Call-Flow ein entsprechender Datenschutzhinweis angezeigt. Eine Zustimmung wird für 14 Tage als Cookie auf dem Rechner des Nutzers gespeichert, so das diese Meldung erst nach 14 Tagen erneut angezeigt wird. |